Именованные поля в спецшаблонах
 |
Именованные поля в спецшаблонах позволяют следить за динамикой жизненных показателей питомца.
Именованные поля имеют 9 типов:
Рассмотрим на примерах, как делать шаблоны с такими полями. Для примера создадим шаблон с тремя типами полей.
|
 |
Создадим шаблон через зеленый плюс (в модуле Специальные исследования), заполним его необходимыми данными.
Поставим курсор в место добавления переменной и нажмем Вставить переменную |
 |
Выбираем Спецшаблоны → Текстовое поле →Нажимаем кнопку Добавить переменную |
 |
Обязательно нужно заполнить поле Имя переменной.
Важно! Имя переменной всегда заполняется только латиницей. Если необходимо вписать два или более слов, нужно это делать через нижнее подчеркивание (например вот так: respiratory_rate). Остальные поля заполняются при необходимости. Нажать Добавить. Аналогично делаем для всех полей, которые будут иметь текстовые значения. |
 |
Далее добавим выпадающий список.
Выбрать переменную — Спецшаблоны — Выпадающий список — Добавить переменную |
 |
Далее нужно указать имя переменной и нажать Добавить. |
 |
Далее нужно в таблице после имени переменной добавить выпадающий список (все значения вписываются через запятую). |
 |
Далее добавим чекбокс. Для этого выбираем Спецшаблоны → Чекбокс →Нажимаем кнопку Добавить переменную |
 |
Нужно внести Имя переменной.
Нажать Добавить. |
 |
Когда шаблон полностью заполнен, нужно нажать Сохранить. |
Создание отчетов для наблюдения за динамикой показателей |
|
 |
Далее шаблон с именными полями можно использовать в медкартах.
При наличии нескольких медкарт с данным шаблоном с помощью отчета можно будет посмотреть динамику показателей питомца. Чтобы построить такой отчет по показателям, нужно перейти в модуль Конструктор отчетов, нажать зеленый плюс, написать название отчета и добавить в отчет нужные поля из таблицы Мед.карты (например: фио клиента, кличка питомца, дата и номер медкарты). Далее нужно добавить в отчет два поля из таблицы Переменные спецшаблонов:
|
 |
Далее перейти во вкладку Фильтр и добавить фильтр отчета.
Помимо фильтра нужных фильтров, необходимо добавить еще фильтр с именами переменных (Специальные исследования — Переменные спецшаблонов (Имя переменной) — Входит в — и перечислить все имена переменных через запятую, которые должны отображаться в отчете). |
 |
С помощью отчета можно отслеживать динамику показателей. |
 |
Еще один пример отчета — например, нам нужно вывести питомцев, у которых отсутствует аппетит.
Сам отчет остается, как и в прошлом примере. Но в фильтре мы прописываем другие условия. Так, нужно добавить:
|
Использование формул в спецшаблонах |
|
 |
Для использования формул нужно иметь именованные поля. Поля, которые используются в математических формулах, должны иметь валидацию Только число.
Создание именованного поля: Поставить курсор в место добавления и нажать Вставить переменную — Спецшаблоны — Текстовое поле — Добавить. |
 |
Заполняем форму: обязательно вводим имя переменной, ставим галочку Только число. Остальное по необходимости. Нажимаем Добавить |
 |
В то место, куда был установлен курсор, добавилась переменная. Аналогичным образом нужно добавить переменные для других показателей. |
 |
В нашем случае имеется 5 переменных:
Мы знаем, что общий процент этих показателей должен составлять 100%. Для этого переменную последнего показателя мы создадим как формулу. Это позволит лаборанту вовремя заметить ошибку при введении данных. Формула получается такая: 100 — ( neutrophil_stab + neutrophil_segm + lymphocytes + monocytes + eosinophils) Вставляем ее в поле Результат последнего показателя. Для этого ставим там курсор, жмем Вставить переменную — Спецшаблоны — Формула. |
 |
Заполняем форму: обязательно вводим имя переменной и формулу, а остальное заполняем по необходимости. Нажимаем Добавить.
Сохраняем шаблон. |
 |
Создаем новую медкарту с данным шаблоном.
Как видим, при добавлении шаблона последнее поле уже посчитано. |
 |
При заполнении полей последнее поле будет пересчитываться автоматически |
Набор функций для выполнения математических операций в формулах |
|
 |
Нажать Вставить переменную — Спецшаблоны — Формула — указать имя переменной — заполнить поле Формула.
Формула: Math.pow(num, 10) — возведение числа num в степень 10 Math.abs(num) — модуль числа (абсолютное число, без знака -) (num).toFixed(2) — округление числа или переменной num до 2х знаков после запятой |
Двухуровневые формулы |
|
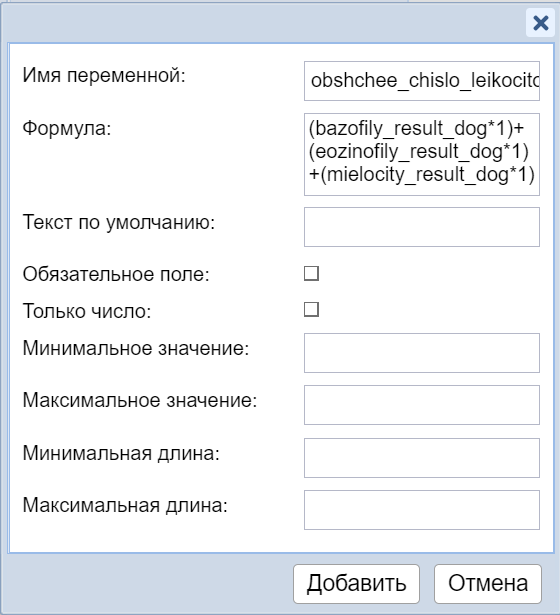 |
Двухуровневая формула — суммируются результаты из других формул. В поле Формула нужно каждый результат умножить на 1, чтобы формат изменился на числовой. |
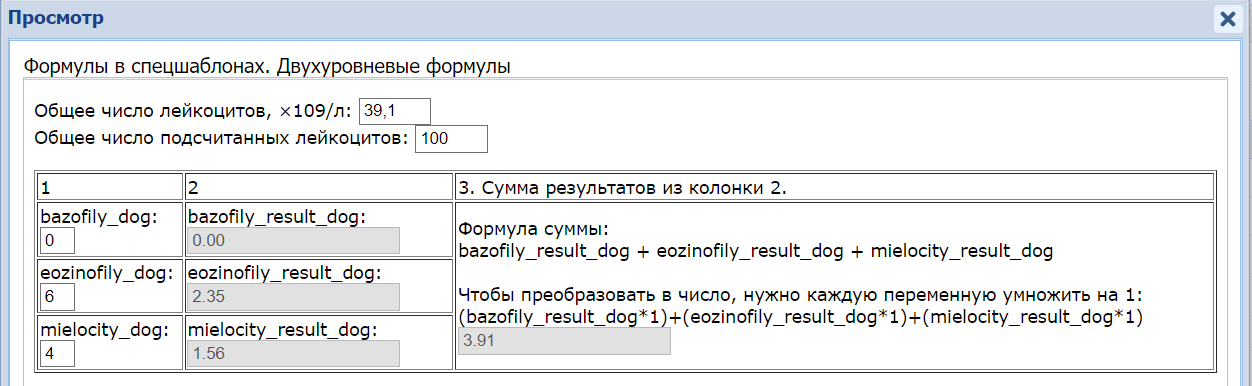 |
Результат будет такой. Если переменные не преобразовать в число, то вместо «3,91» (как в примере), будет отображать «0.00 2.35 1.56» |
