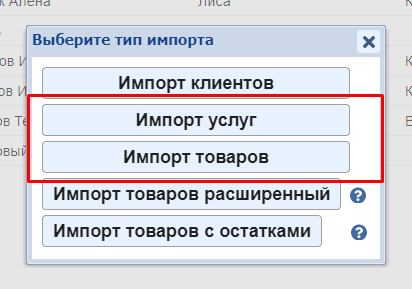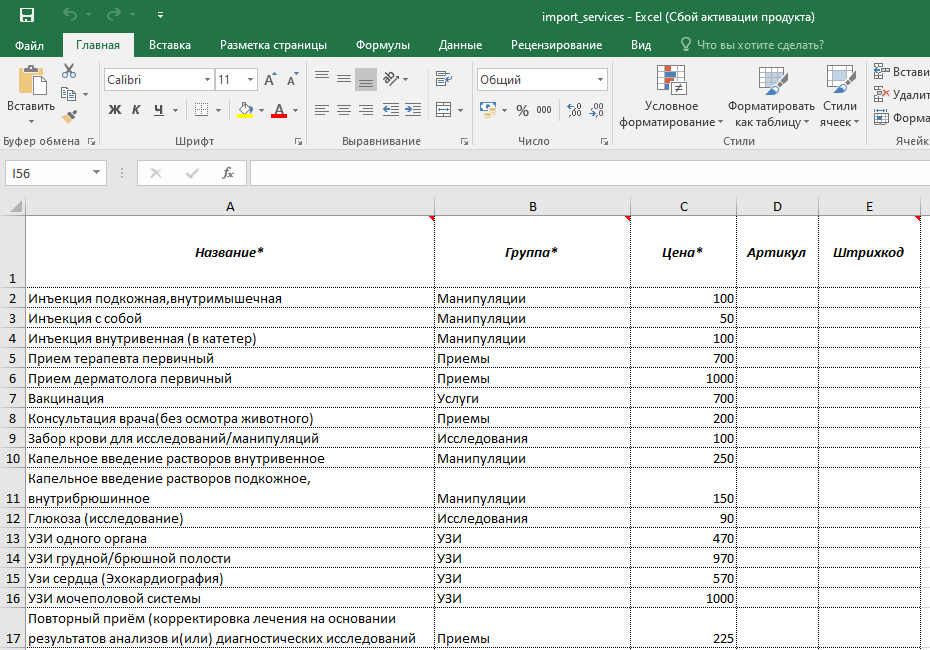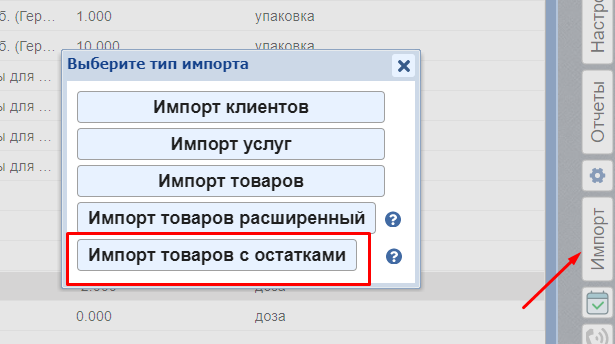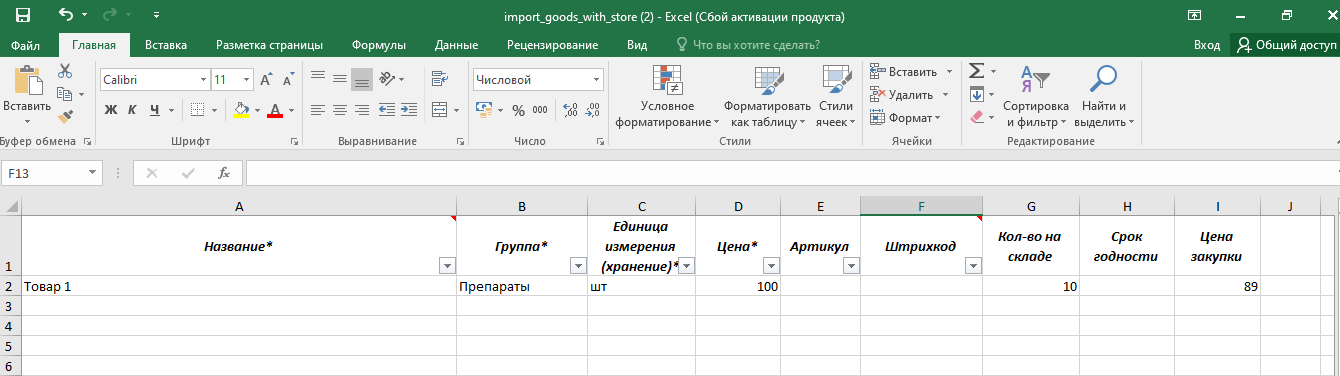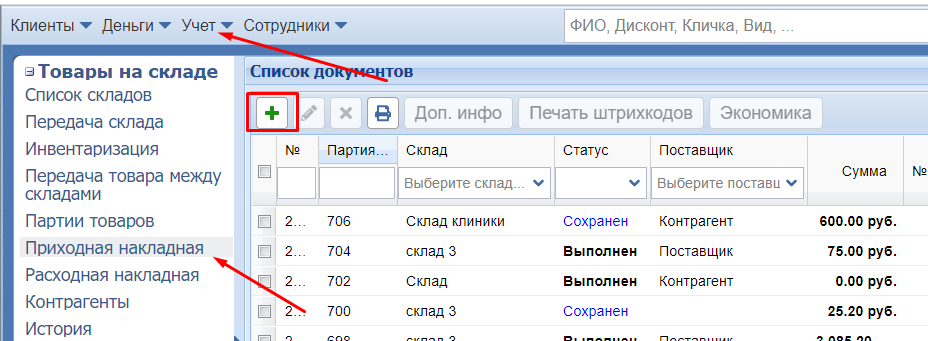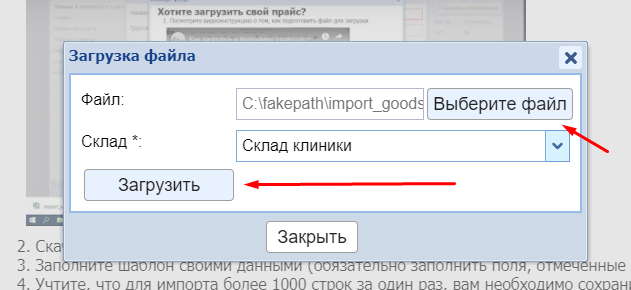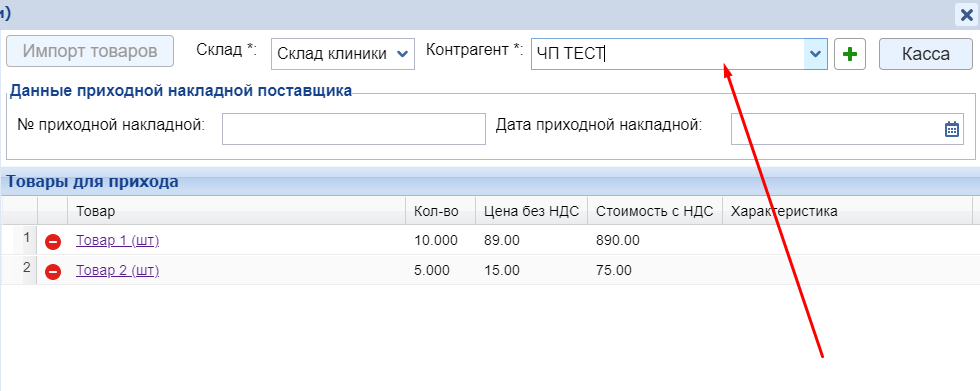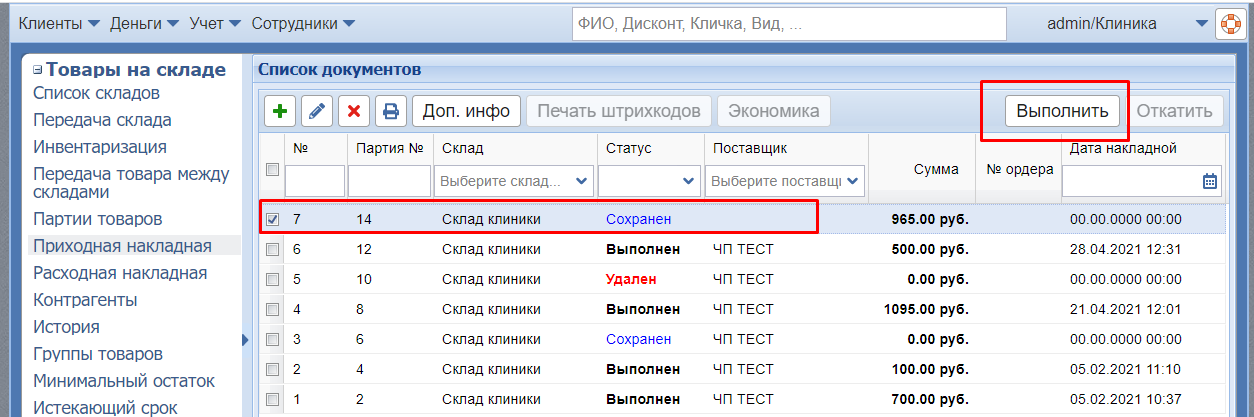В программу Ветменеджер можно загрузить прайс из подготовленного шаблона в Excel. Допустим, у вас есть ваш прайс в электронном виде (в Word или Excel), тогда все максимально просто: открываете наш шаблон для загрузки и из вашего документа копируете и переносите туда данные.
Но что делать, если прайса в электронном виде нет?
В таком случае есть несколько вариантов.
А. Воспользоваться нашим готовым прайсом
Б. Внести товары/услуги сначала в файл для импорта, после чего загрузить его в программу
| Этот вариант подойдет тем клиникам, у которых просто нет прайса в электронном виде, но есть товары, с которыми они работают. Так как товаров много, их неудобно и долго будет добавлять по одному в программу. Мы рекомендуем сначала внести их в шаблон для импорта, после чего загрузить в Ветменеджер |
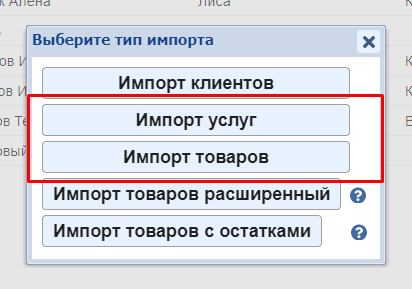 |
1. Скачайте файл для импорта из программы.
Для этого нажимаем кнопку Импорт
и выбираем необходимый документ. |
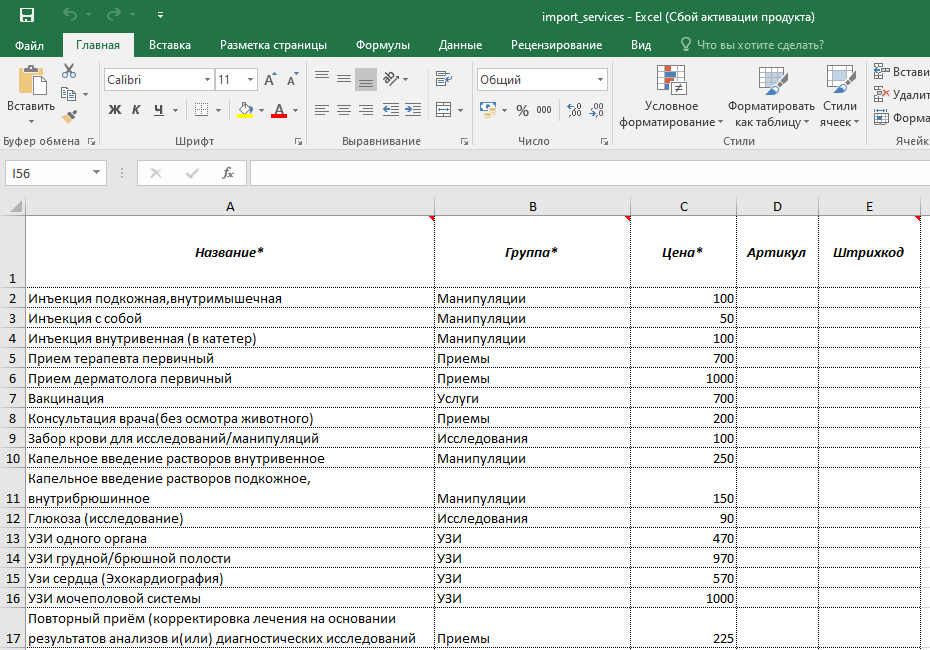 |
Удалите ненужные позиции из файла и заполните его вашими данными.
Поля со звездочками — обязательны к заполнению.
После чего его можно будет загрузить в программу (как описано в пункте А).
В любом случае такой вариант будет быстрее и удобнее, чем заводить позиции вручную в программе. |
В. Загрузка товаров сразу в склад
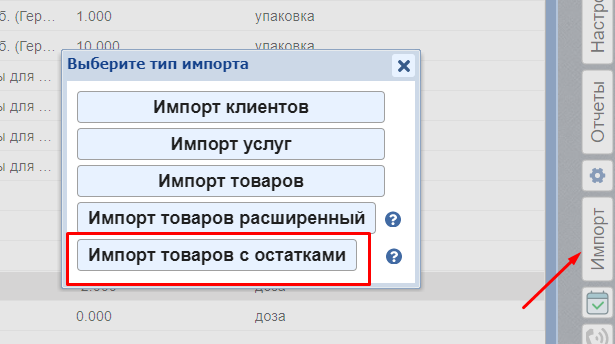 |
Можно сразу заполнить файл, который загрузить сразу в склад, и в справочник.
Для этого нажимаем Импорт — выбираем вариант Импорт товаров с остатками — там скачиваем нужный нам шаблон. |
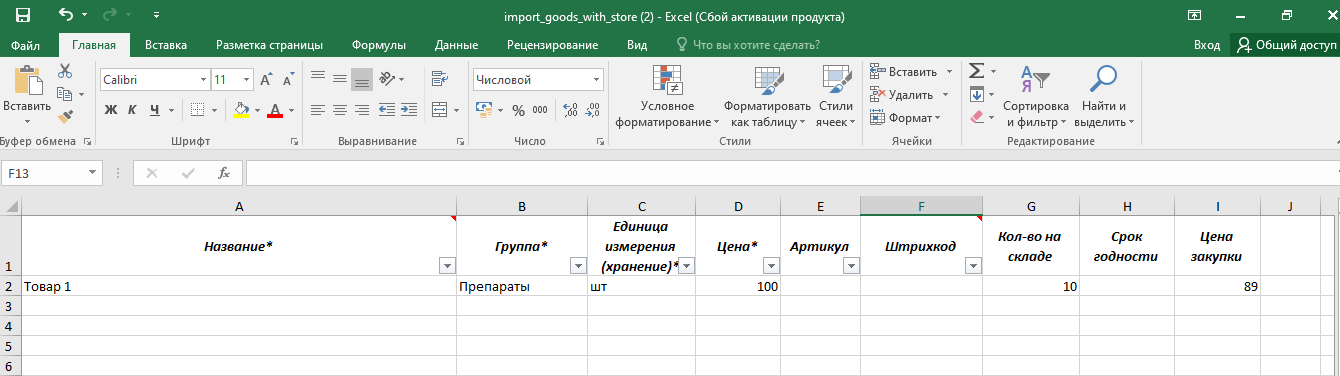 |
В файле необходимо заполнить следующие данные:
- название (обязательное поле)
- группа (обязательное поле)
- ед. измерения хранения (обязательное поле)
- цена (обязательное поле) — здесь нужно указать цену продажи товара
- артикул (необязательное для заполнения поле)
- штрихкод (необязательное для заполнения поле)
- количество на складе (обязательное поле) — нужно указать актуальное количество товара (остатки)
- срок годности (необязательное поле)
- цена закупки (необязательное поле)
|
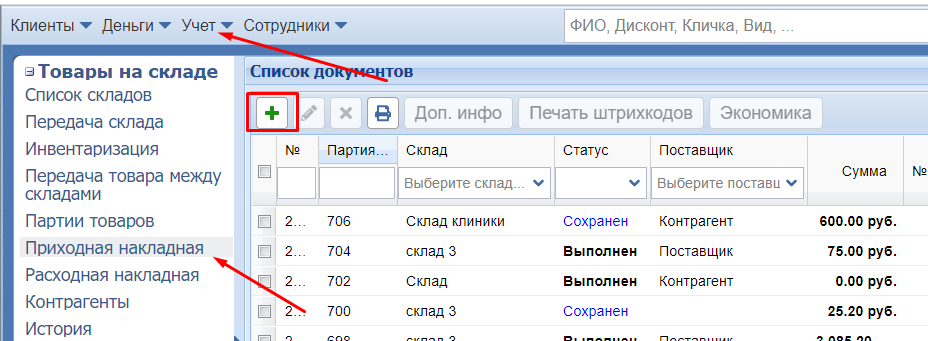 |
Если у вас есть, например, накладные в электронном виде, то товары из них можно скопировать и перенести в файл для импорта остатков.
Либо, если накладных нет, просто посчитать актуальные остатки и внести их в шаблон.
После того как файл будет заполнен, переходим в раздел Учет — Склад — Приходная накладная — и жмем на зеленый плюс.
|
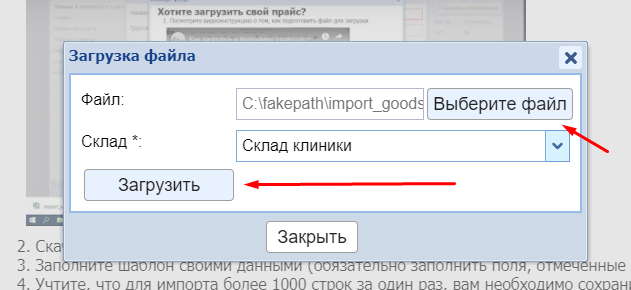 |
Добавьте шаблон с остатками, выберите Склад и нажмите Загрузить.
Должно появиться сообщение, что импорт прошел успешно.
Если в сообщении есть информации об ошибках, это значит, что файл был заполнен неправильно. Напишите в поддержку и пришлите файл, который загружали. Вам помогут исправить ошибки и корректно загрузить остатки.
|
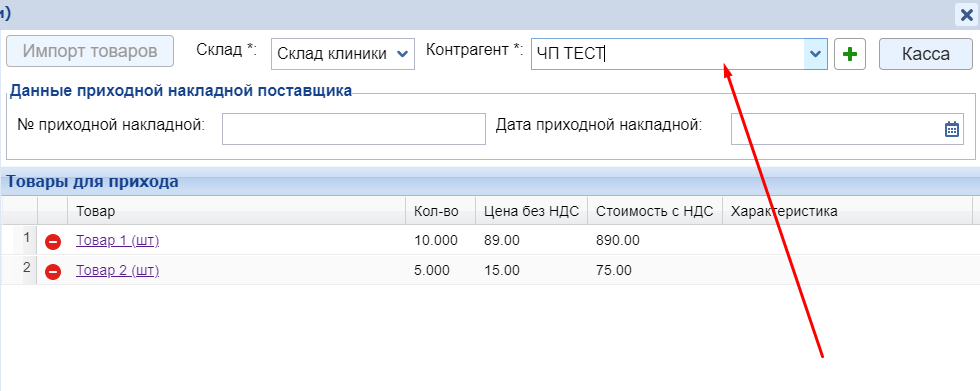 |
После импорта в накладной должны появиться товары. Проверьте правильность.
Укажите контрагента.
Если это первое внесение остатков в склад и в нем товары от разных поставщиков, можно указать контрагента ЧП ТЕСТ (так вы будете знать, что это первое внесение).
Если есть реальный поставщик — добавить его можно через кнопку зеленый плюс напротив поля Контрагент. |
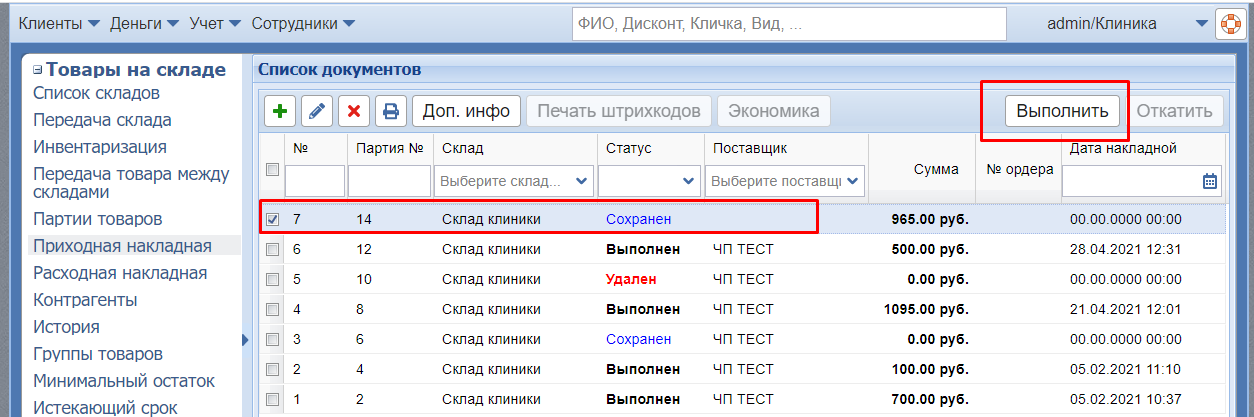 |
После добавления накладной, чтобы товары появились на складе, ее нужно обязательно Выполнить.
Выполнить документ может только ответственный за склад. |