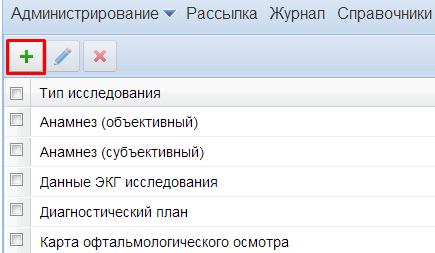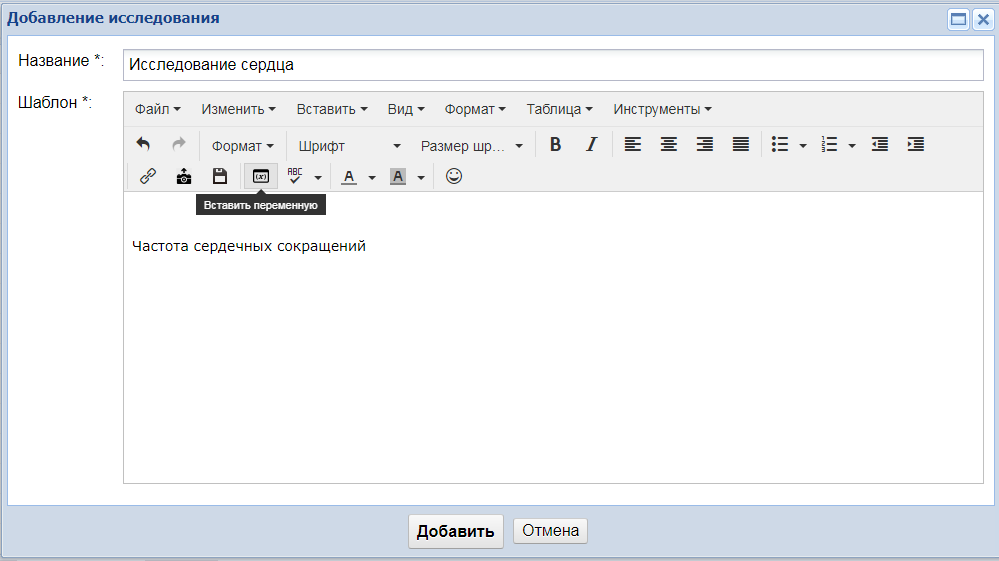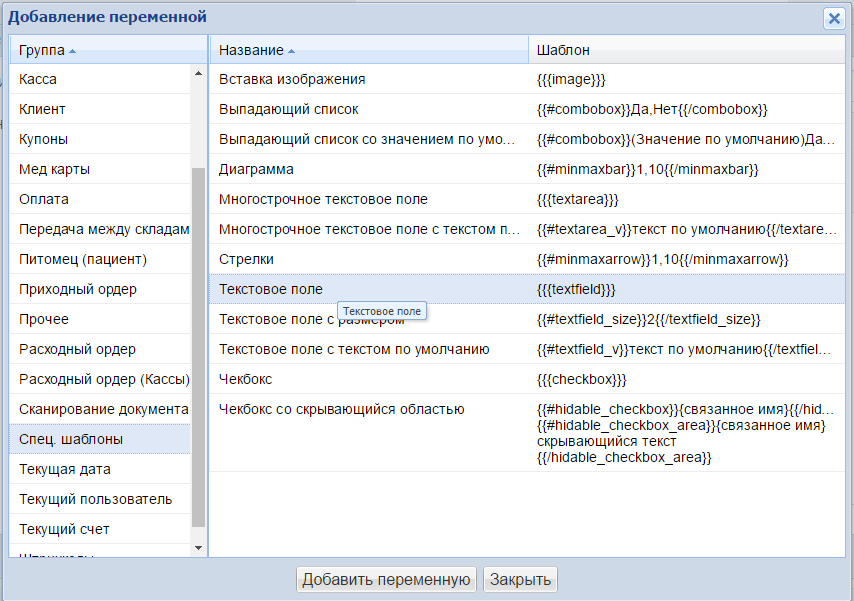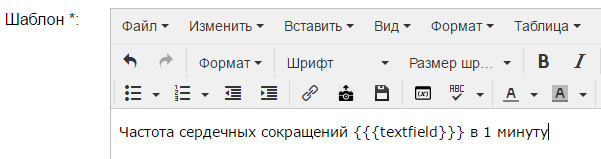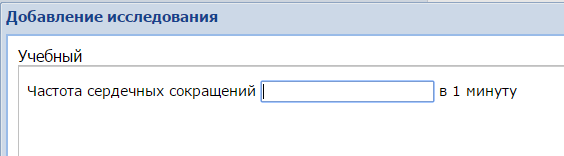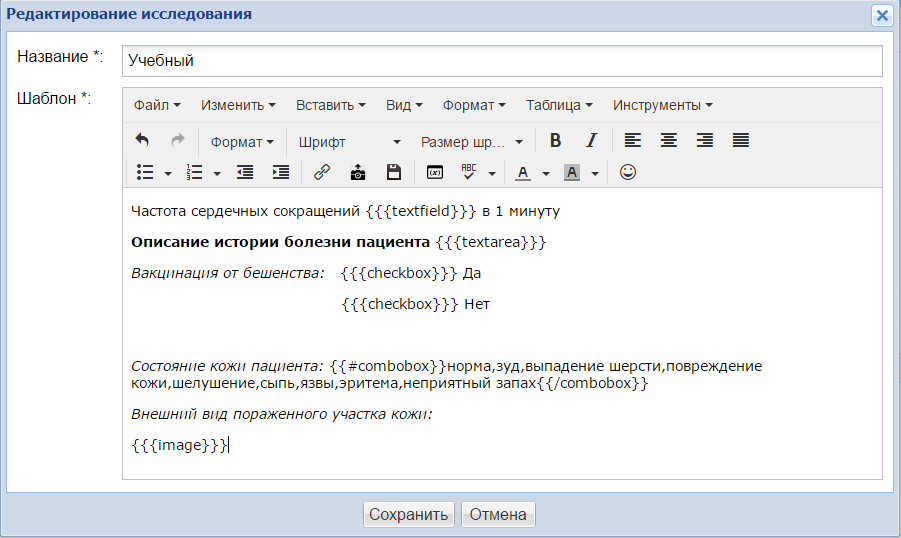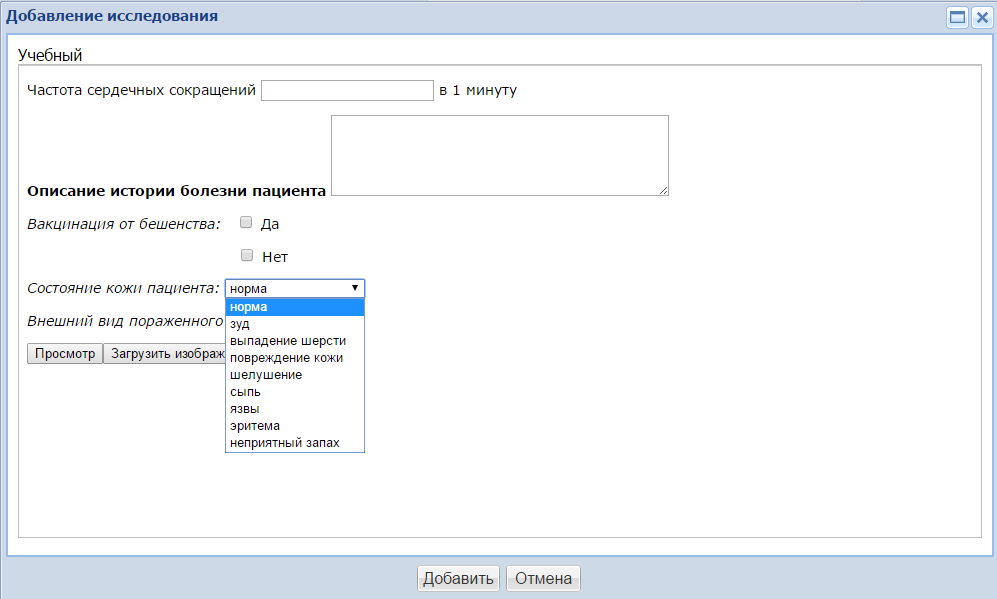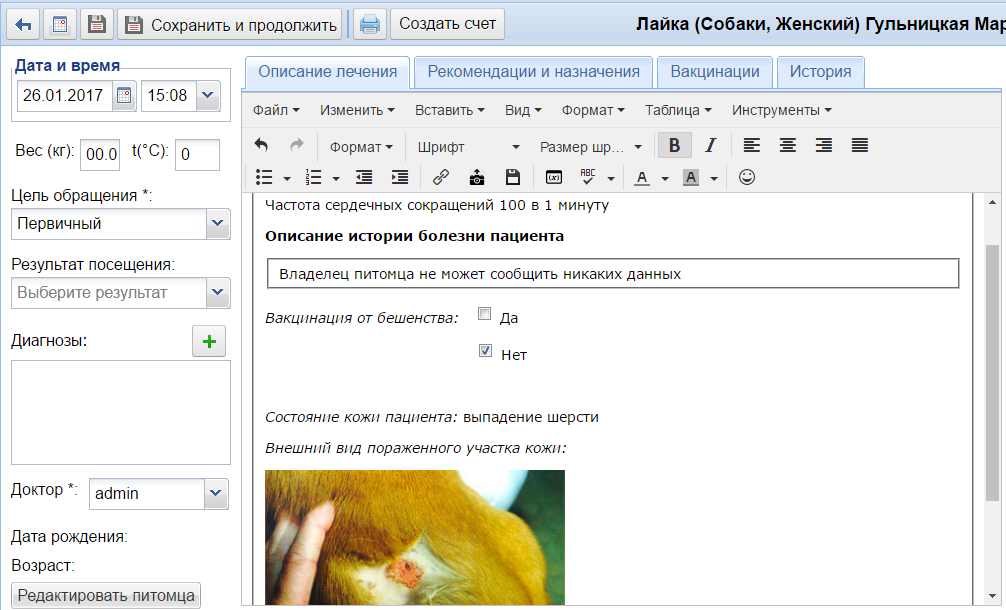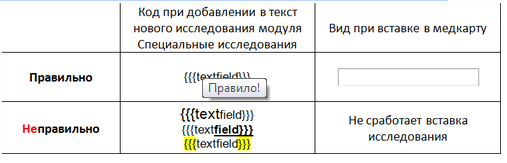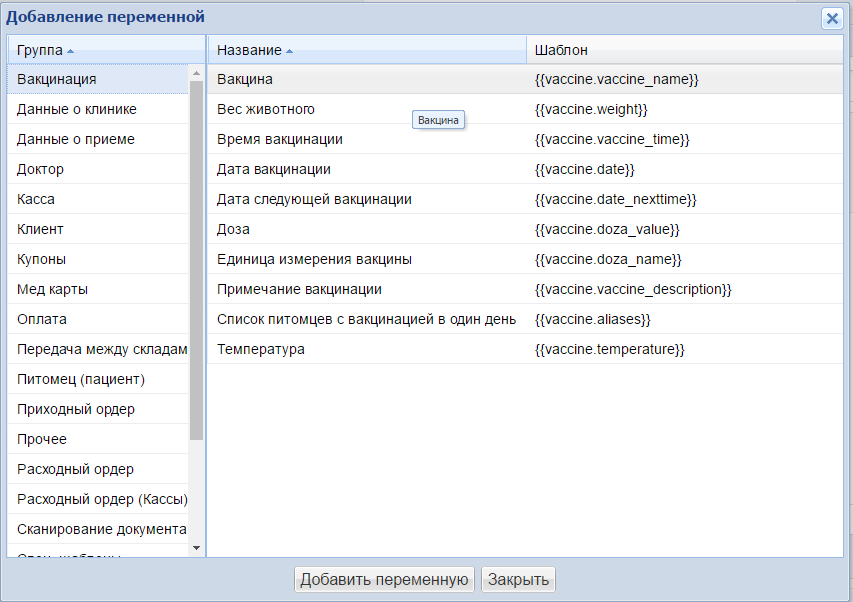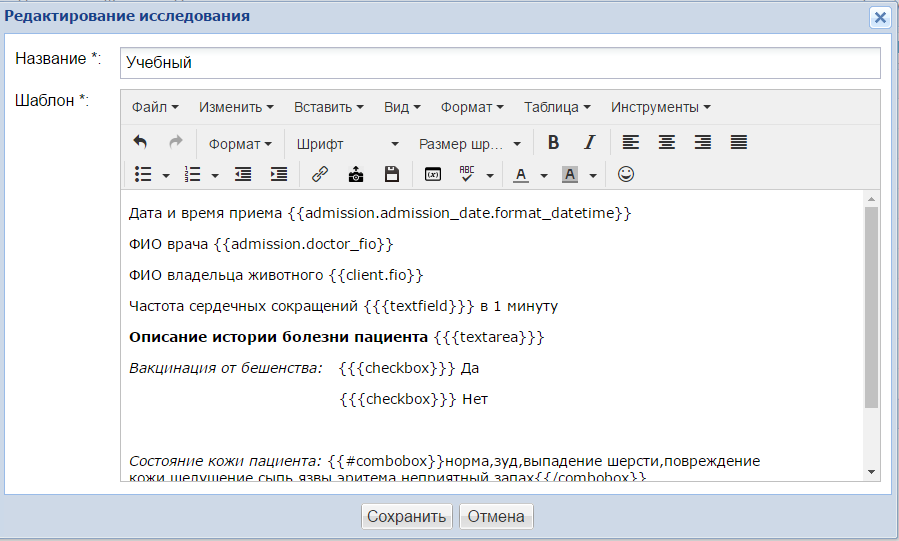0Спецшаблоны используются для заполнения стандартных анализов и исследований (например, УЗИ, анализ крови и т.д.). При его добавлении в медицинскую карту программа предложит заполнить поля и выдаст готовый результат, который можно распечатать, например, как бланк анализов.
По умолчанию модуль Спецшаблоны находится в сфере Админка.
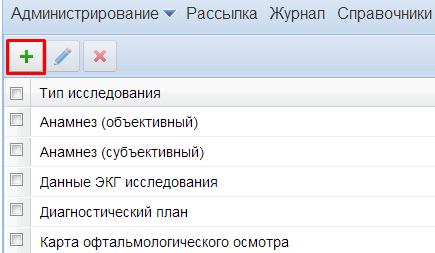 |
Чтобы создать спецшаблон, нужно зайти в модуль Специальные исследования и на панели нажать кнопку Добавить (зеленый плюс) |
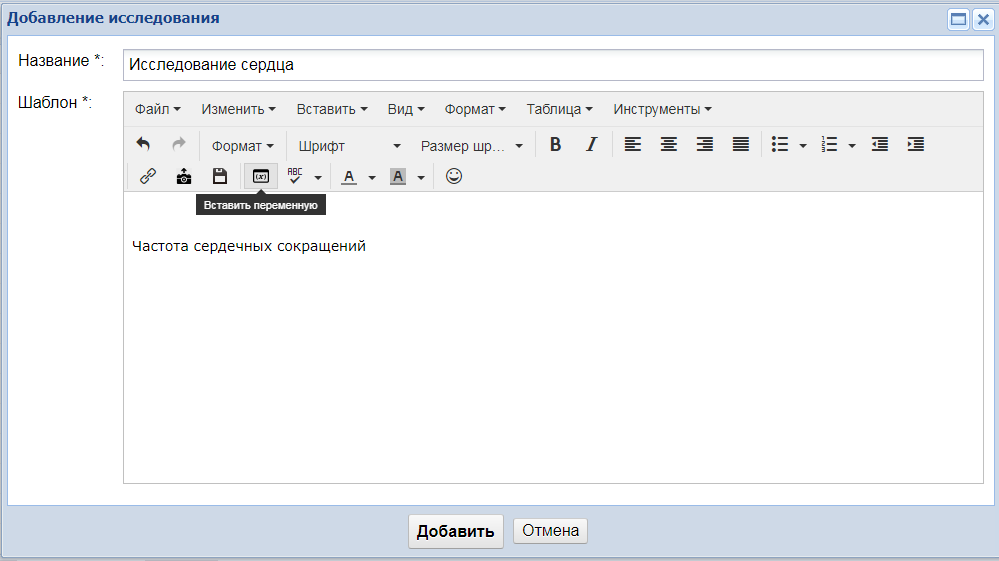 |
В появившемся окне указать название спецшаблона и ввести в него текст.В спецшаблон можно вставить поля для заполнения текста, чекбоксы, комбобоксы и т. д. Допустим, нам надо добавить в спецшаблон поле, в котором при исследовании можно было бы ввести частоту сердечных сокращений. Для этого сначала пишем в шаблоне «Частота сердечных сокращений в минуту», а потом вставляем код поля. Для этого заходим в переменные. |
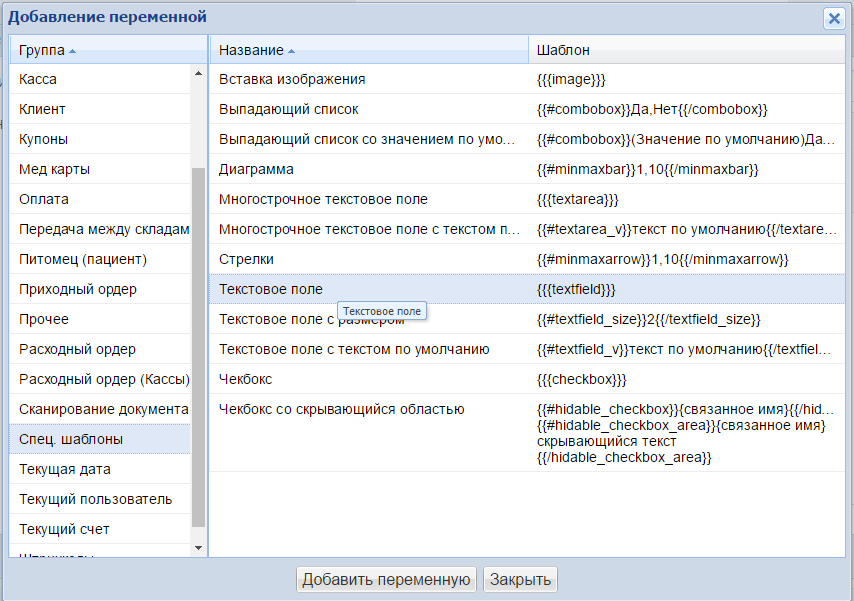 |
Открывается окно со списком переменных. Выбираем раздел Спецшаблоны, название переменной — Текстовое поле |
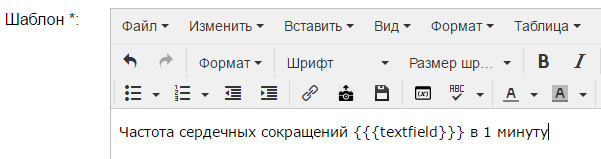 |
Нажимаем кнопку Добавить переменную. Текст в окне редактора спецшаблона будет иметь такой вид |
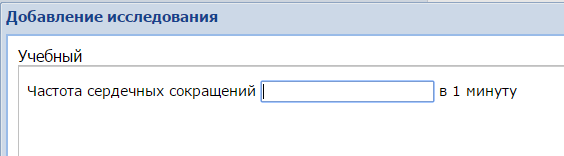 |
При заполнении данного спецшаблона в медкарте программа покажет поле, в котором нужно будет ввести данные |
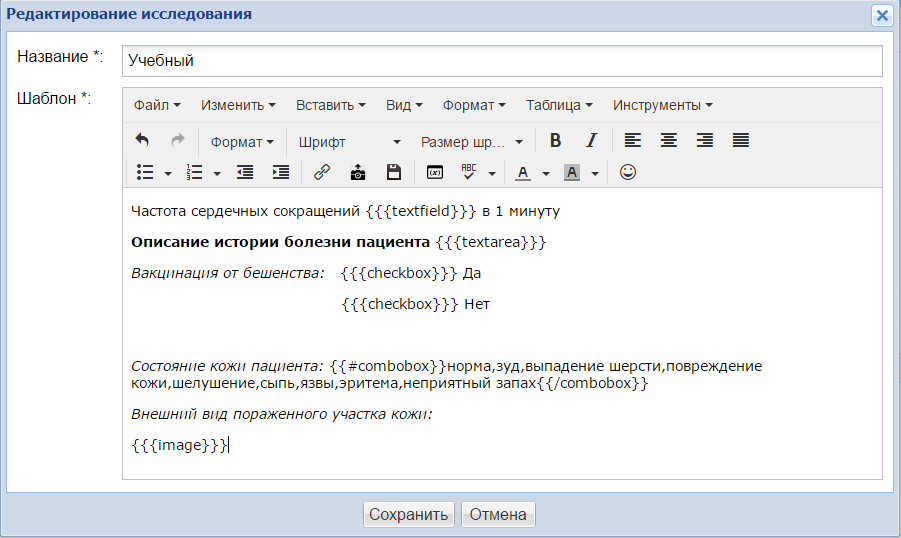 |
Аналогичным образом добавим в наш спецшаблон другие поля — большое поле для введения подробных данных, чекбокс, выпадающий список для выбора данных, кнопку для вставки картинки. Тогда текст спецшаблона будет выглядеть, например, так |
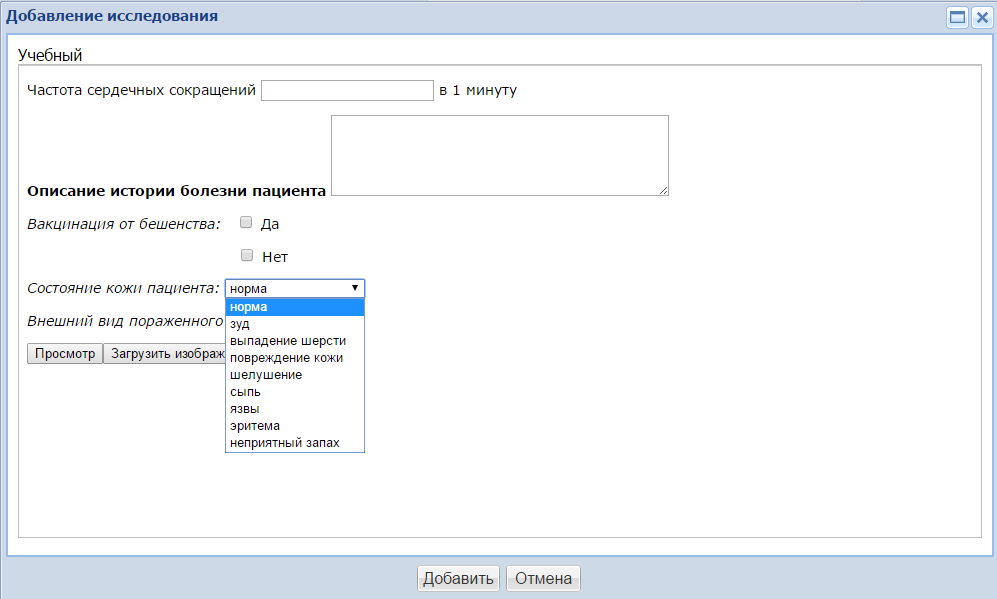 |
При заполнении данного спецшаблона в медкарте он будет иметь такой вид |
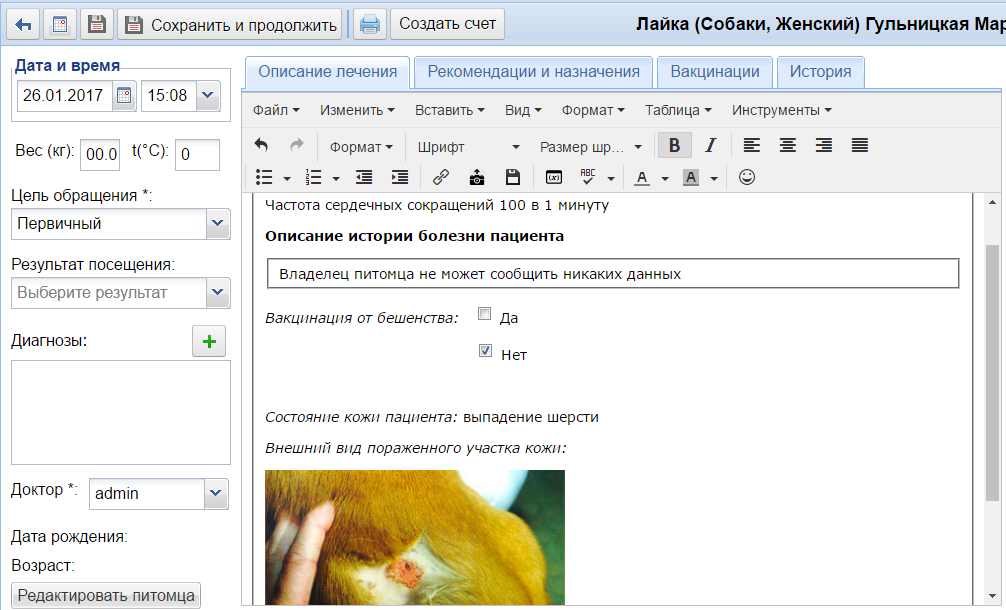 |
Заполненный спецшаблон в медкарте с загруженным изображением будет иметь такой вид |
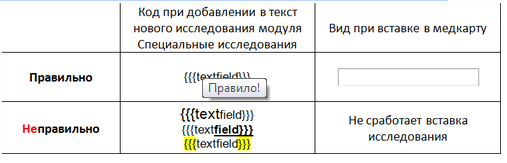 |
Важно: коды в спецшаблоне должны быть одного и того же шрифта, цвета и начертания (полужирный, курсив, подчеркнутый). Иначе команда может не сработать. |
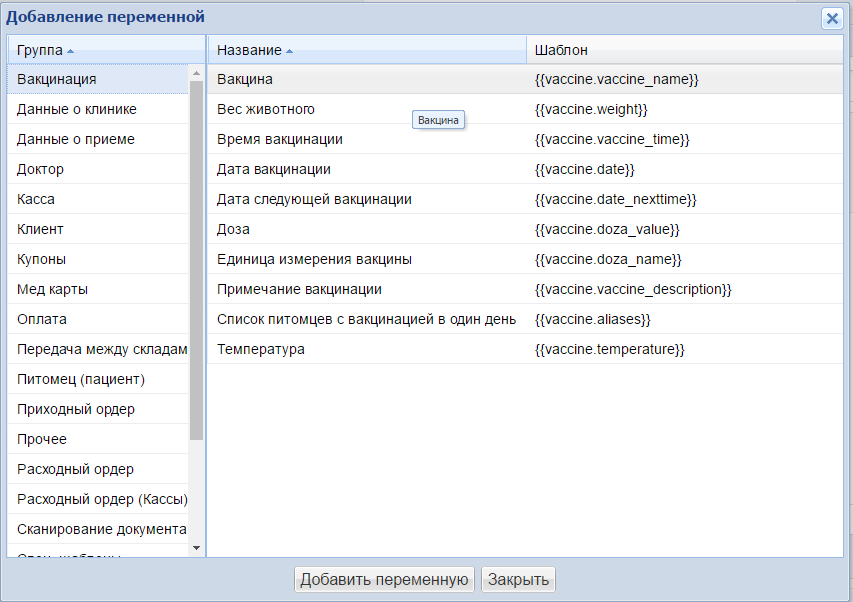 |
Переменными могут быть не только поля для заполнения или выбора данных, но и данные из базы данных клиники — ФИО клиента, кличка животного, данные с медицинских карт и тому подобное.
Чтобы вставить код для вставки нужных данных, в меню опять выбираем пункт Вставить переменную и в перечне переменных с кодами выбираем нужные данные для вставки в спецшаблон |
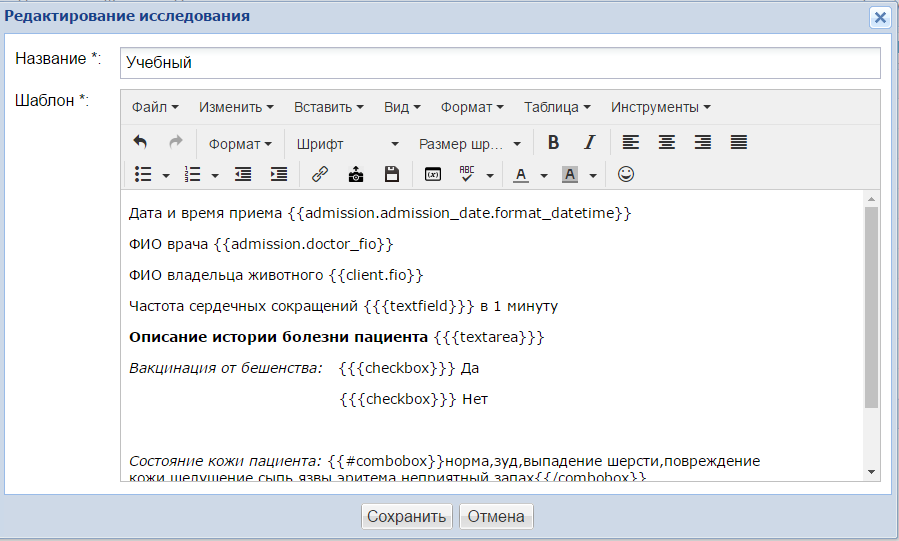 |
Добавим в наш учебный спецшаблон дату и время приема, данные владельца животного и доктора, проводившего осмотр. Текст спецшаблона тогда будет иметь такой вид.
Соответствующие данные появятся в медкарте при добавлении в нее спецшаблона.
Текст в шаблоне можно форматировать — выделять важные данные полужирным начертанием или курсивом, располагать заголовки по центру и т. д.
В спецшаблоны можно добавлять таблицы, в которые также можно вставлять переменные и коды полей.
После завершения редактирования шаблона нажмите кнопку Сохранить. Шаблон будет доступен для добавления в медкарты. |
|
Смотрите вебинар по настройке спецшаблонов, текстовых шаблонов и печатных форм в программе |
Важно: после завершения создания спецшаблона необходимо внимательно проверить все коды, наличие в кодах фигурных скобок. Наиболее распространенной ошибкой, мешающей работе спецшаблона, является нехватка одной из фигурных скобок в кодах или отсутствие второй части кода, например, в комбобоксах. При наличии ошибки спецшаблон не будет работать в медкарте.
Важно: не копируйте текст в спецшаблон из документов программы Word, так как при копировании в редактор html текст из word тянет с собой массу невидимых в окне редактора тегов, которые не дадут корректно работать спецшаблону. Если у вас текст спецшаблона в документе Word, то скопируйте его в Блокнот, а уже из Блокнота копируйте в редактор html.
Важно: редактировать можно только тот спецшаблон, который не использовался в медкартах. В противном случае программа разрешит только исправить его название. Если спецшаблон всё-таки нужно отредактировать, то сначала надо исправить его название, а потом скопировать содержимое и вставить его в новый шаблон, указав первоначальное название. В новом спецшаблоне внесите необходимые изменения, а потом деактивируйте старый спецшаблон, и он не будет доступен для выбора в медкартах.