Настройка Записи на прием
Если у клиники есть сайт или страница в соцсетях, можно настроить онлайн-запись на прием так, чтобы записи клиентов попадали сразу в программу. Кнопку Запись на прием размещаете в удобном месте на сайте. Клиент самостоятельно записывается на прием в клинику с сайта или стороннего ресурса (соцсети).
Запись приема будет отображаться в модуле Календарь и во вкладке Запланированные в программе Ветменеджер. Детально показали, как это работает, здесь.
Подробнее, как все настроить:
 | Перейдите в Настройки — Интеграции с сервисами — Виджеты Если вы не ведете расписание, на странице виджетов будет сообщение, что невозможно настроить онлайн-запись без расписания. Сначала заведите график работы. |
 | Нажмите кнопку Изменить настройки:
Чтобы перейти в расширенные настройки виджета, нажмите на кнопку вверху Админ панель приложения «Запись на Прием» |
 | Настроить онлайн-запись можно:
Для чего нужен второй и третий вариант — запись по услуге или по специализации. Например, в клинике только два врача из 10, которые могут провести узи осмотр, поэтому в настройках нужно отметить, что только эти врачи выполнят данную услугу и клиенту будет доступно для записи рабочее время именно этих врачей. подробнее о настройке ниже, пункт 2 и 3. |
1. Настройка записи по врачу | |
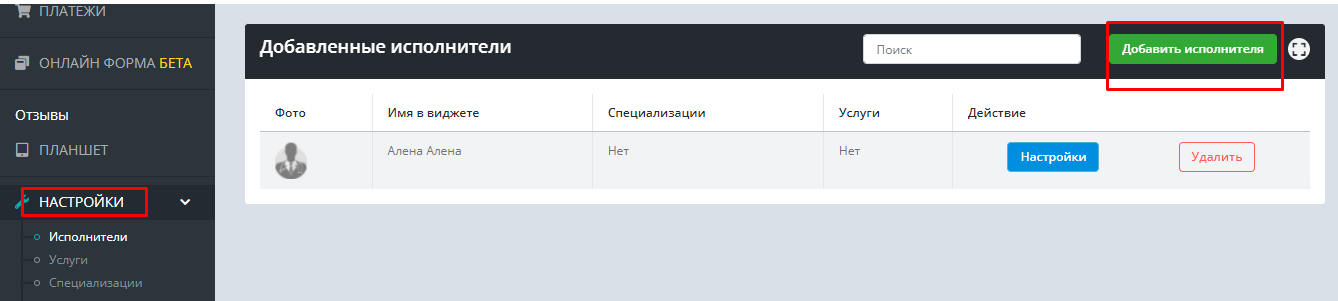 | Перейдите в Настройки — раздел Исполнители Чтобы добавить нового врача в виджет записи на прием, нужно нажать кнопку Добавить исполнителя. |
 | Нужно выбрать исполнителя, нажать кнопку Далее |
 | На следующем шаге можно указать следующие данные:
Также можно добавить фото доктора в виджет. |
 | На следующем шаге добавляем специализации врачу (это направления их профессиональной деятельности). Например, хирургия, дерматология, УЗИ диагностика, кардиология, терапия и т.д. Точно так же нужно добавить услуги, которые выполняет врач (для записи по услуге). Не обязательно выбирать все услуги из прайс-листа, добавьте самые основные, которые будут понятны клиенту (первичный/повторный прием, вакцинация, кастрация и т.д). Сохраните изменения. Важно! Чтобы к сотруднику можно было записаться через виджет, на него должен быть заведен график работы в программе Ветменеджер. |
2. Настройка записи по услуге | |

| Теперь настраиваем запись по услуге. То есть клиент будет видеть список услуг и записываться на подходящую для него. Для этого переходим в раздел Настройки — Услуги — Добавить услугу. |
 | Откроется список всех услуг из CRM. С помощью поиска можно найти нужную услугу. Чтобы добавить ее в форму записи на прием, нужно нажать кнопку Добавить напротив названия услуги. |
 | К каждой услуге привязать ответственных. |
 | Отметить рабочее время, в которое можно записаться на эту услугу. |
3. Настройка записи по специализации | |

| Выберите раздел Настройки — Специализации — Добавить специализацию. Заполните необходимые данные, отметьте врачей, которые предоставляют услуги в данном виде специализации. В конце жмем Сохранить. |
Настройка расписания | |
 | Перейдите в раздел Настройки — Расписание, отметьте галочками шаблоны Рабочего времени, Услуги и Специализации, которые должны участвовать в Записи на прием. Перечень шаблонов подтягивается из Vetmanager. Если шаблонов нет, то сперва нужно их создать- инструкция по созданию шаблонов интервалов. |
Добавление виджета записи на прием | |
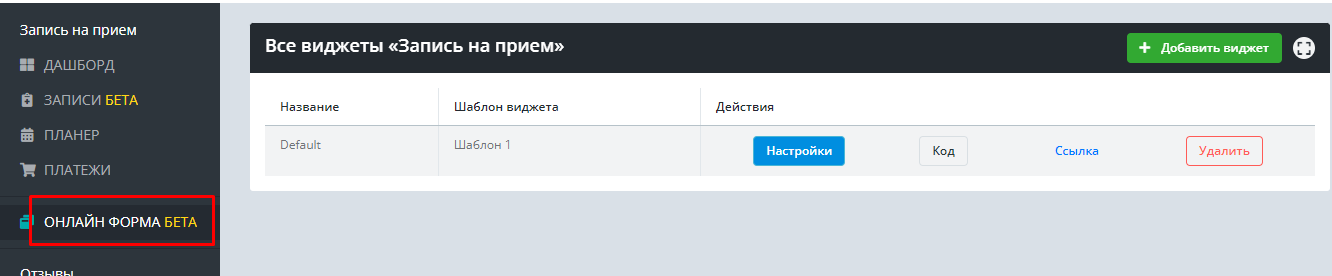 | Далее перейдите в раздел Онлайн-форма. Здесь будут отображены все добавленные виджеты. По умолчанию добавлен виджет с названием Default. Можно использовать его. Жмем кнопку Настройки. Либо же можно добавить новый виджет, нажав зеленую кнопку Добавить виджет. |
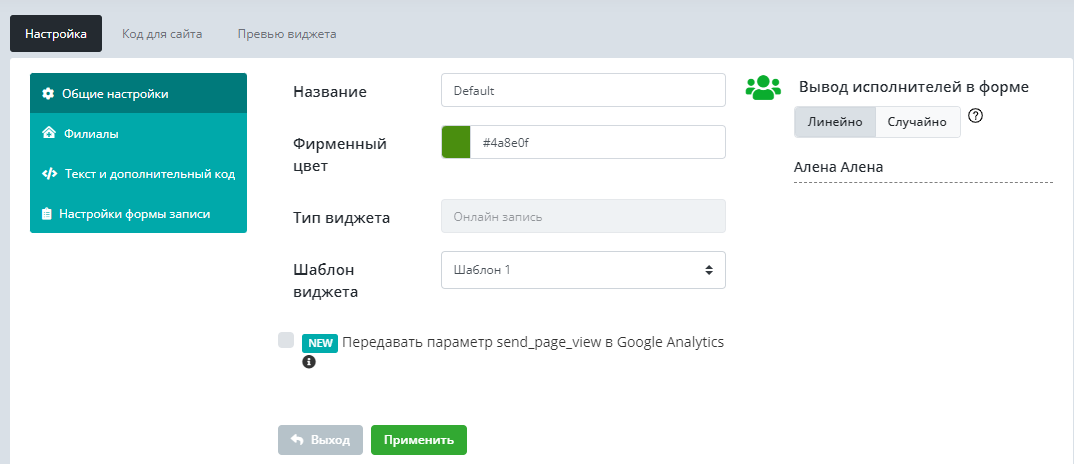 | Откроется окно настройки виджета. Тут будут разделы:
|
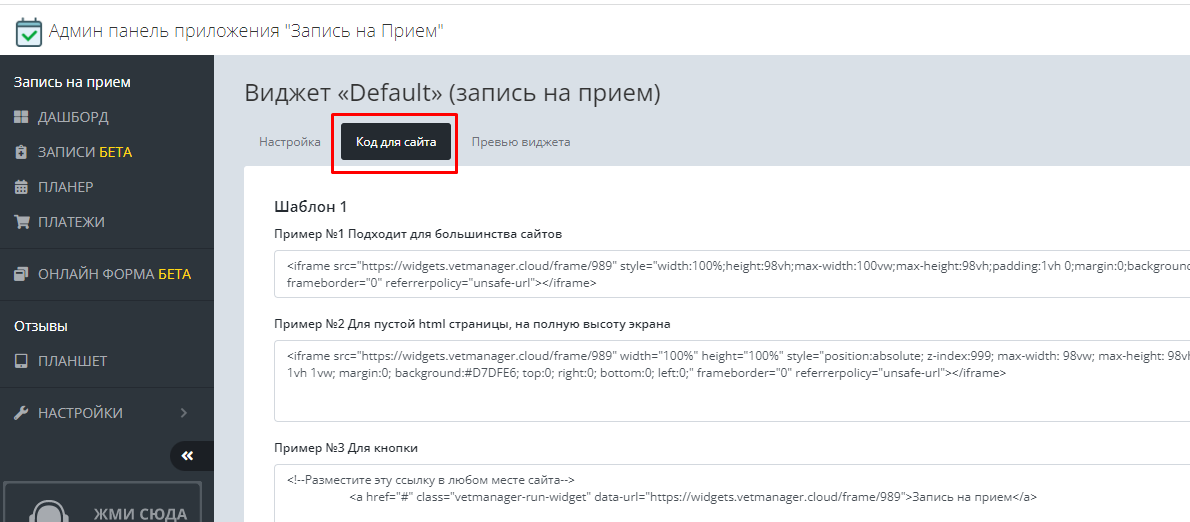 | В разделе Код для сайта — будут предложены скрипты кнопки записи на прием. Скопируйте строку скрипта и разместите на ее на сайте или другом ресурсе |
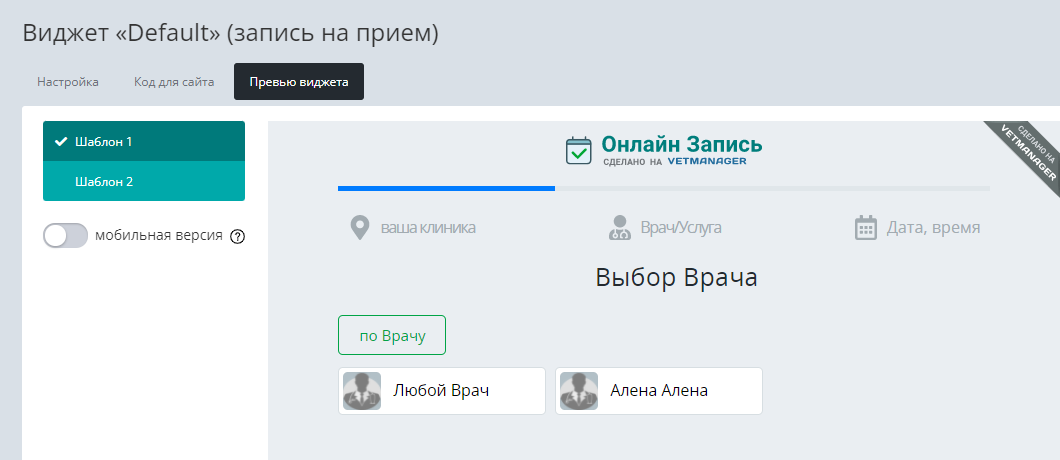 | В разделе Превью виджета — можно посмотреть, как выглядит виджет и проверить его работу |

